

- How to use atube catcher to convert videos to mp3 audio Pc#
- How to use atube catcher to convert videos to mp3 audio iso#
- How to use atube catcher to convert videos to mp3 audio download#
Ironically, I went back to the aTubeCatcher official website this morning to try the ‘normal’ download again only to receive a screen message saying the file cannot be found. The VirusTotal report of infections that I received notwithstanding, on-board scans of the file using Bitdefender and Glarysoft Malware Hunter reported the file to be clean.

I ended up with the same aTube_Catcher.exe file that had started to download but would not complete when I used the Download Now button. I’m no expert in this business, but thought that – being on the publisher’s website – would be a legitimate download. There’s no Reply button after your last msg to me, so I guess I have to open a new comment to explain – – what I meant by saying I downloaded aTubeCatcher from an alternate site is that I downloaded from the official aTubeCatcher website using the ‘Alternate Server Download’ button that is located below the ‘Download Now’ button. As you can see, using any function of aTube Catcher is very intuitive and can be done in a few steps.Good Morning. The files we generate will appear in the list at the bottom of the window: Audio note on the notes listĪnd that is it. We click on Stop when we want to stop the recording: Button to stop recording audio Click the Start button to proceed with recording an audio file: Button to start recording audio As in the previous ones, we can choose the output path of the files to be saved, but besides that, here, we will not find many customization options. The program will automatically detect any microphone you have connected to the computer and will display it in the Audio Device section: Device to record the audioĪctually, on this tab, we cannot do much more either. If we want to record voice notes on our PC, aTube Catcher got us covered. Now, we drag the file we want to save on the DVD to aTube Catcher and click on Burn DVD: File dragged to aTube Catcher’s list Audio Recording Go to the route that suits you best and click on OK: Choosing a new output folder
How to use atube catcher to convert videos to mp3 audio iso#
Click on the route that appears in the program: Output folder for ISO imagesĪ window with a list of folders and units will be displayed. In this case, it is C:\Users\Your_User_Name\Local\Temp, so we are going to recommend you to change it for one more easily accessible. Then, there is the route where the ISO image will be saved. Just below, you have the options to change the title of the optical disc, as well as to choose what type of disc you want to create. First, choose the recording device (if your computer does not have an optical drive, the program will generate an ISO image that you can take to another computer to record): Unit to create the optical disc To create a CD or DVD with aTube Catcher, the process is also very simple.
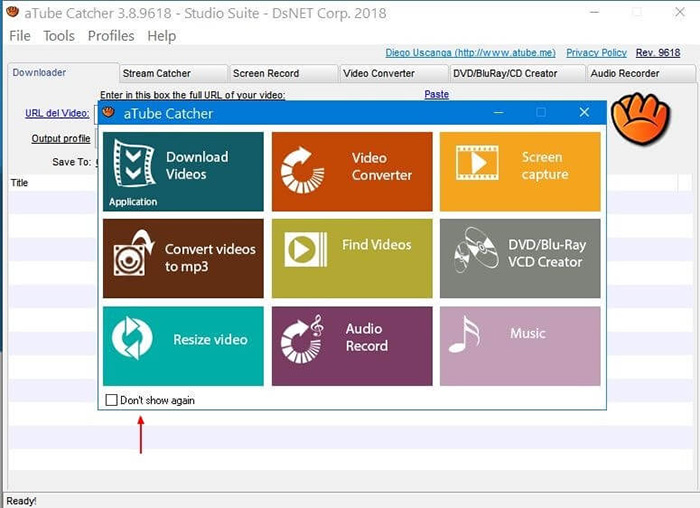
When your video has been converted, it will appear in route C:Users\Your_User_Name\Videos. When you have it ready, click on Convert: Button to start the conversion Then, select the video format you want to convert it to: Choosing the format type to which it will be converted
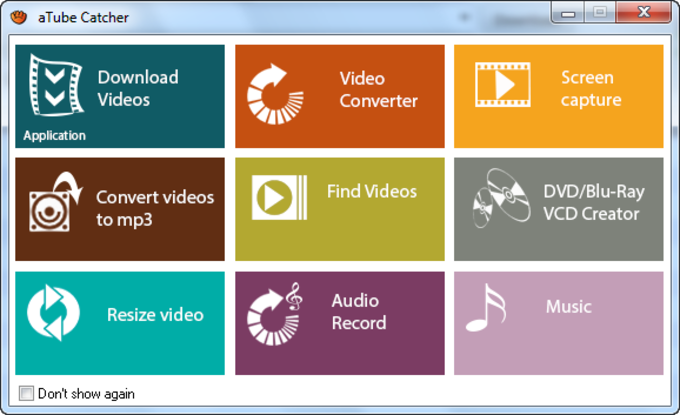
Go to a folder where you have videos which format you want to change, and drag them to the aTube Catcher window to place them in the conversion queue: Video to be converted in aTube Catcher The videos on your screen will also be saved in the path C:Users\Your_User_Name\Videos, as will downloads from the Internet.
How to use atube catcher to convert videos to mp3 audio Pc#
You will see a list of all the videos recording your screen just below the buttons: Screen recorded video saved on the PC Once you are clear about all these aspects, click on the Start button to begin recording the screen: Button to start recording the screen You can also choose the sound source you want to record: Buttons to select the screen area to record This function lets you record a specific area of the screen, choose a window to record, or record the entire screen. Usually, the videos are saved in the location C:Users\Your_User_Name\Videos. Then, the video will be downloaded: Video downloading Choose the one you are interested in and click on Download: Choosing the download quality and format You will see that a window pops up with a list of formats and qualities.


 0 kommentar(er)
0 kommentar(er)
